
Depolama sürücünü artık kullanmayı düşünmüyorsanız, başkalarının verilerinize erişmesini önlemek için dosyalarınızı silmek üzere formatlamak isteyebilirsiniz. İster dahili depolama olsun ister harici USB disk olsun, HDD veya SSD’yi biçimlendirmenin farklı yolları vardır. İşte Windows 11 bilgisayara format atma yöntemleri
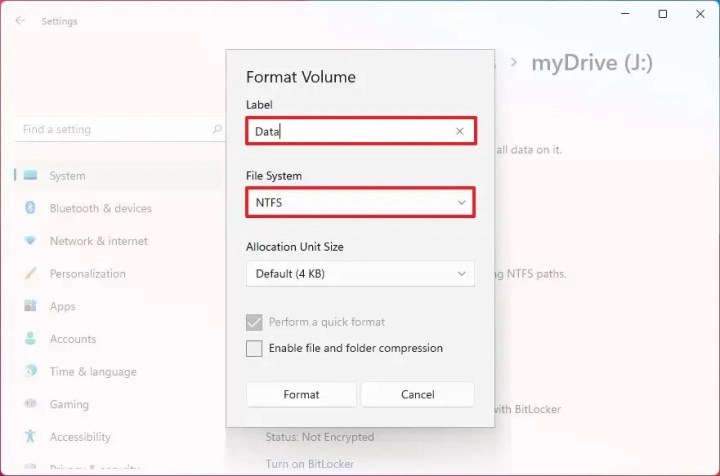
- Ayarlar’ı açın.
- Sistem – Depolama – Gelişmiş depolama ayarlarına girin.
- Diskler ve bölümleri seçeneğine tıklayın.
- Listeden sabit diski biçimlendir’i seçin.
- Özellikler’e tıklayın.
- Format (Biçimlendir) butonuna tıklayın.
- Dosya sistemini NTFS yapın.
- Format’a tıklayarak işlemi sonlandırın.
Dosya Gezgini’nden Windows 11 PC format atma
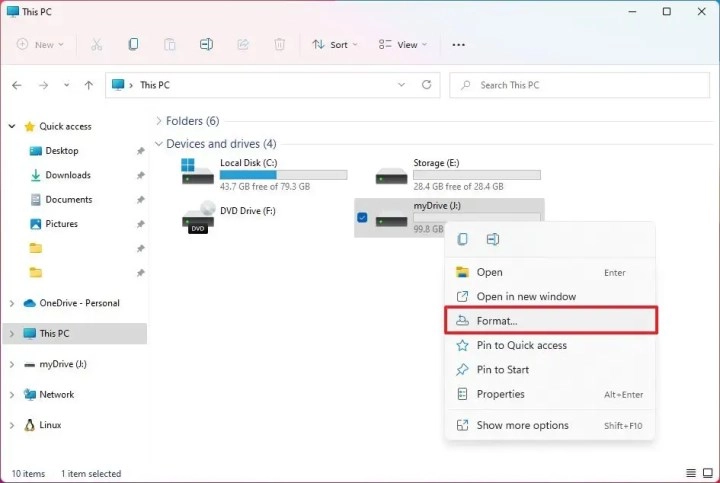
Dosya Gezgini’ni açın.
Sol bölmede Bu PC’ye tıklayın.
Aygıtlar ve Sürücüler altında sürücüye sağ tıklayın.
Format seçeneğini seçin.
Dosya sistemini NTFS olarak seçin.
Birim etiketi kısmında sürücünüzü onaylayın.
Hızlı Biçimlendir’i işaretleyin.
Başlat butonuna tıklayın.
Disk Yönetimi ile Windows 11 bilgisayara format atma
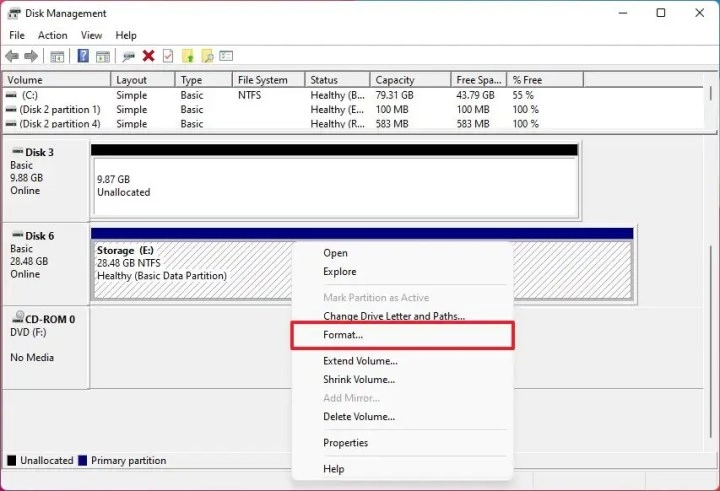
Başlat’a tıklayın ve Disk Yönetimi’ni aratın.
Sürücüye sağ tıklayın ve Format’ı seçin.
Birim etiketi ayarında sürücü ismini doğrulayın.
Dosya Sistemi olarak NTFS’i seçin.
Hızlı biçimlendir ile başlayan seçeneğini işaretleyin.
Tamam butonuna tıklayın.
CMD ile Windows 11 laptop formatlama
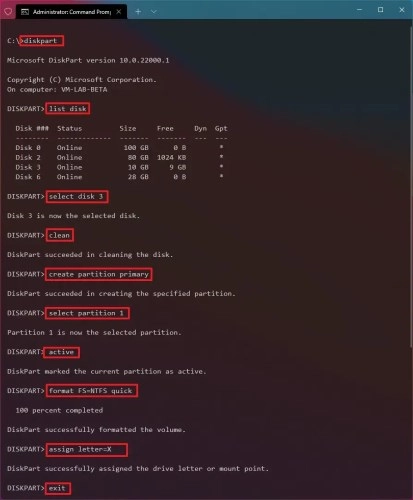
Komut istemini (CMD) açın ve diskpart yazın.
Diskleri görmek için “list disk” yazın.
Diski seçmek için “select disk 1” (format atılan disk) yazın.
Diskteki her şeyi silmek için “clean” yazın.
Disk bölümü oluşturmak için “create partition primary” komutunu girin.
Bölümü seçmek için “select partition 1” yazın.
Seçili diski etkinleştirmek için “active” yazın.
Diski biçimlendirmek için “format FS=NTFS quick” yazın.
Diske sürücü harfi atamak için “assign letter=X” yazın.
Komut satırını kapatmak için exit komutunu girin.







